Blog スタッフブログ
[Photoshop]【誰でもかんたんレタッチ術】ノンデザイナーでもマスターしておくと便利!画像の不要な部分を消す方法

こんにちは、Webデザイナーのそいです。
今回はPhotoshopを使った基本の画像加工についてをご紹介していきたいと思います。
数ある素材サイトで配布されている画像ではあまり加工の必要がありませんが、クライアントから頂いた画像について、加工が必要なものがあったりします。
今回はよくあるシーンと共に、加工方法の解説をしていきたいと思います。
どんな画像でレタッチが必要になる?
今回のレタッチ術のテーマは「画像内の不要なものを消す」これに焦点を充てて紹介します。
ホームページを作る際、以下の場合に画像加工が必要になります。
①建物が古く汚れが目立つため、くすみや汚れ、ヒビを除去したい。
②建物に電線が被っているので除去したい。
③メインで写したい建物に、別の所有者の家や建物が映っている・障害物が映っている。
④メインで写したい建物に、文字の入った看板など消したい情報が混ざっている。
⑤空に鳥・気球など不要な物が映っているため除去したい。
早速「不要なものを消す」方法を説明します!
写真に写り込んでしまった不要な物や人物など、Photoshopを使うことで簡単に消すことができます。
画像の内容(構図や情報量)や消したい範囲によって消す方法は様々ですが、今回は基本の「スポット修復ブラシ」×「コピースタンプツール」を使った消し方を説明します。
STEP1.画像の中で不要な箇所を決める
例に古い建物の写真を用意しました。このまま使えないこともないですが、せっかくのホームページで使用する画像は綺麗な画像を使いたいですよね。

ということで、不要な部分を丸で囲ってみました。

囲ってみると結構修正する箇所がありますね。まず一番右上の部分を加工していきます。
STEP2.画像を複製する
Photoshopを立ち上げて加工していきます。
念のため、元素材と編集用とでレイヤーを2つ用意しておきます。
このレタッチでは編集用レイヤー上で編集・加工していきますので新規レイヤーは作らないように注意してください。
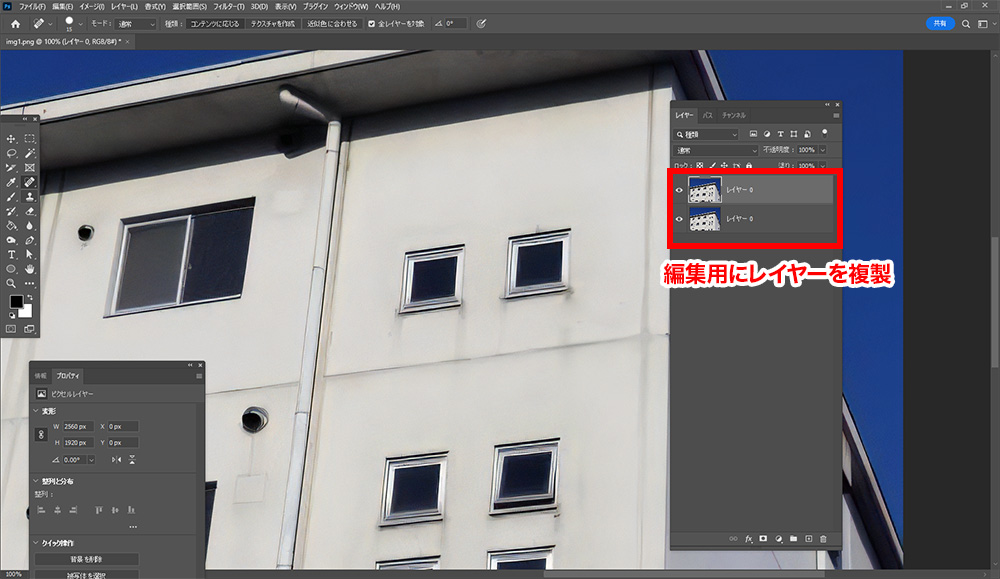
STEP3.スポット修復ブラシツールで大まかに不要な部分を除去する
左のツールバー、赤枠で囲っている箇所を長押しまたは右クリックして「スポット修復ブラシツール」
を選択してください。
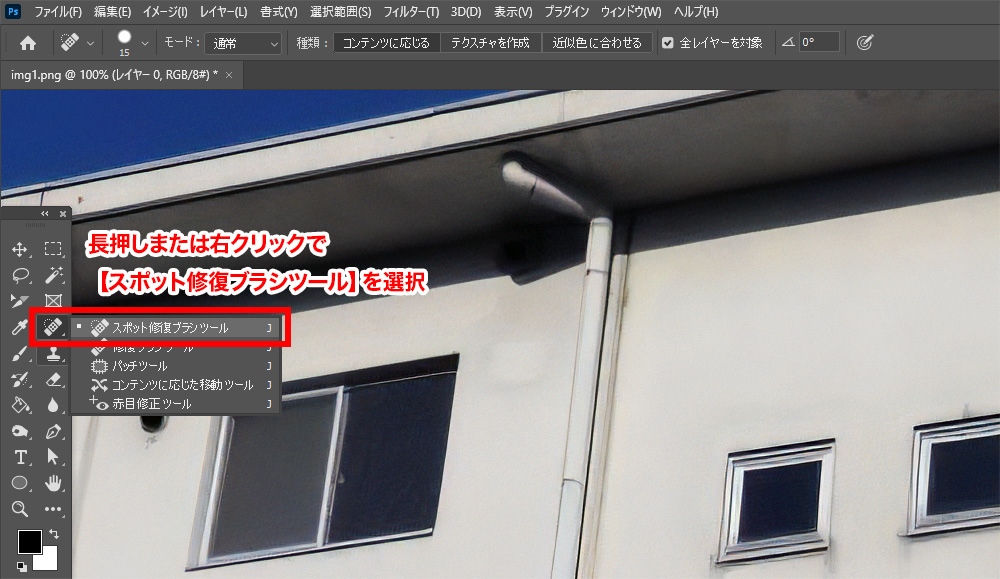
次に汚れている箇所をなぞっていきます。後から細かく修正していくので、ざっくり汚れを消していくイメージで大丈夫です!

Before&After
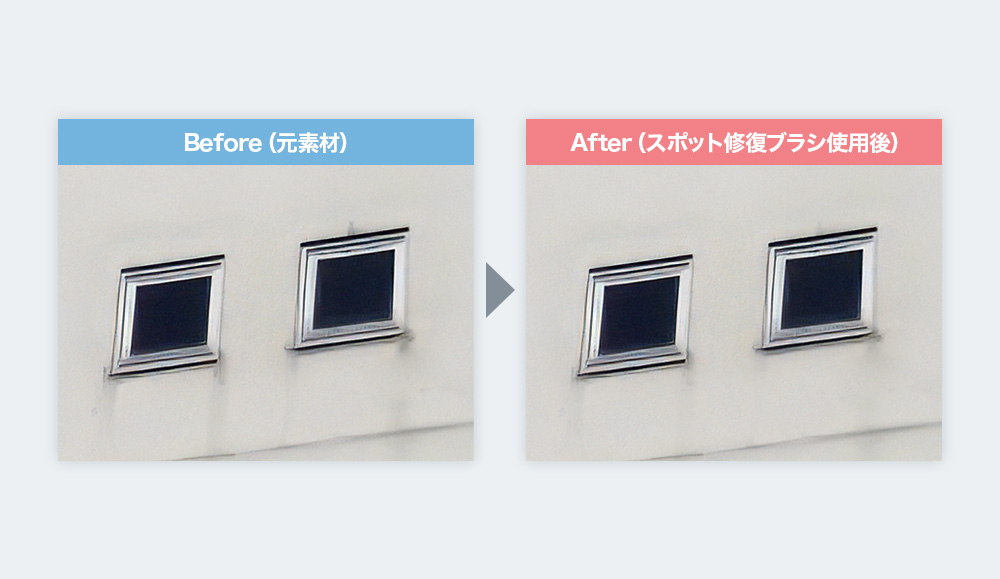
元素材からスポット修復ブラシツール使用後のBeforeAfterです。
窓の際は後ほど修正していくので、それ以外の汚れを消していきましょう。
STEP4.コピースタンプツールで細かな汚れを除去する
窓枠の際がまだくすんでいるので、この部分をきれいに補正していきます。
先ほどと同じ手順で、左のツールバー、赤枠で囲っている箇所を長押しまたは右クリックして「コピースタンプツール」を選択してください。
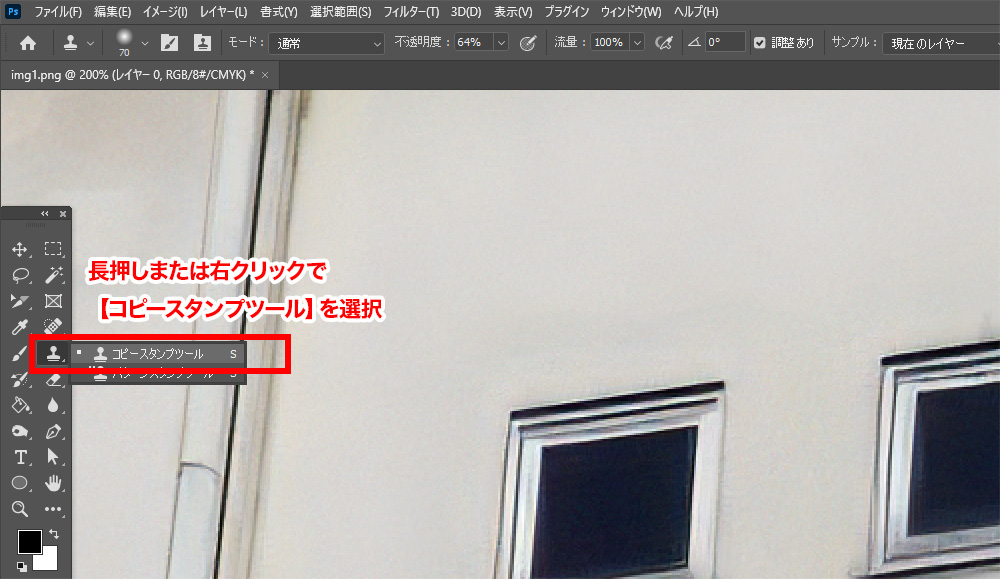
次にスタンプのブラシを設定していきます。上部、メニューバーからブラシを選択します。
窓や壁の際など角張ったところの補正は、硬めのブラシを選択して補正すると綺麗に加工できるのでおすすめです。不透明度は100%にしてください。
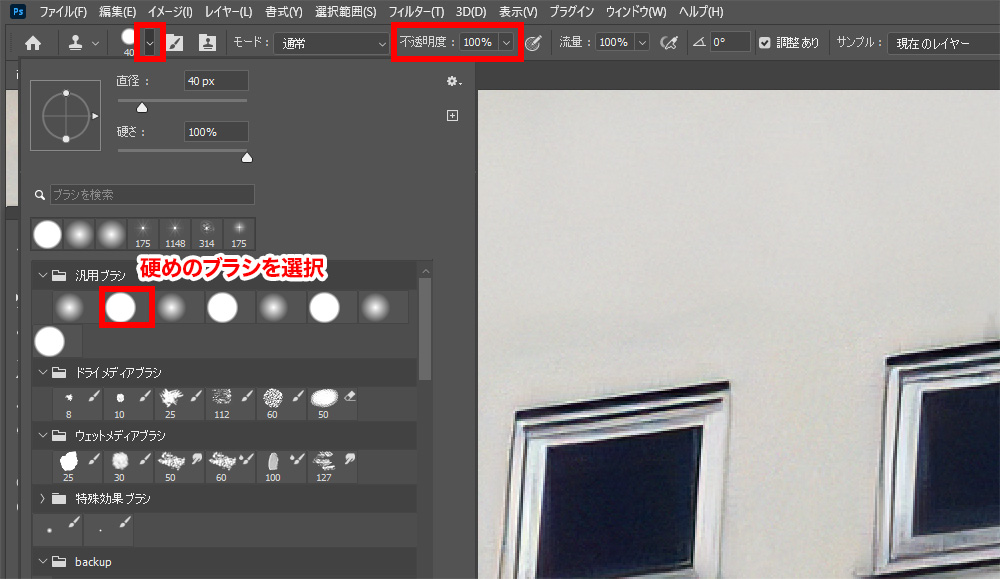
コピースタンプツールはその名の通り、コピー(スポイト)を取ったところを除去したいところに塗り替える(スタンプする)機能です。置き換える対象物の角度が一緒で、かつ汚れ等がない綺麗な箇所をコピー&スタンプすることで除去されて見えるようになります。
コピーしたい元の部分の上でAltキーを押しながらクリックし、置き換えたい箇所の上でクリックすると
塗り替えることができます。
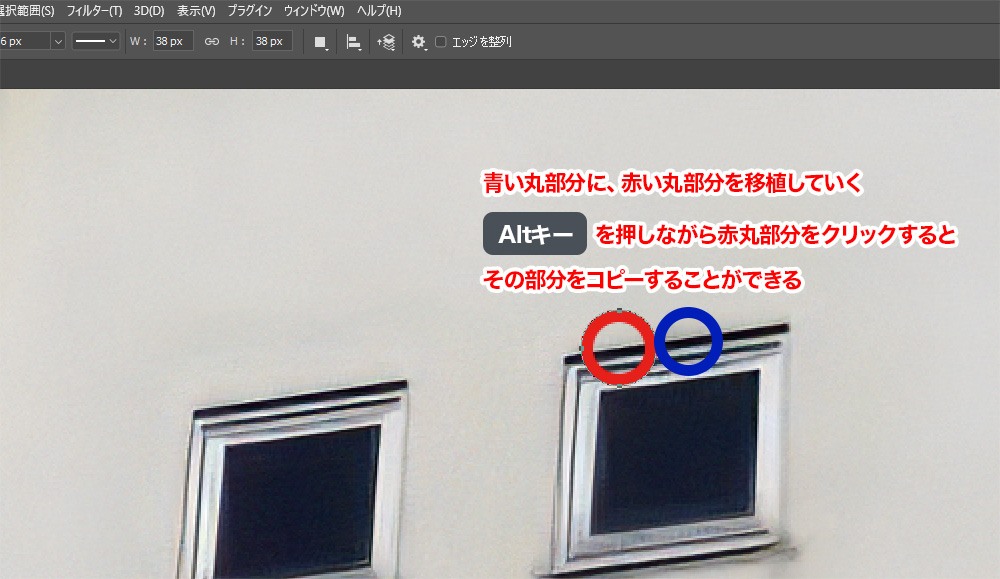
Before&After
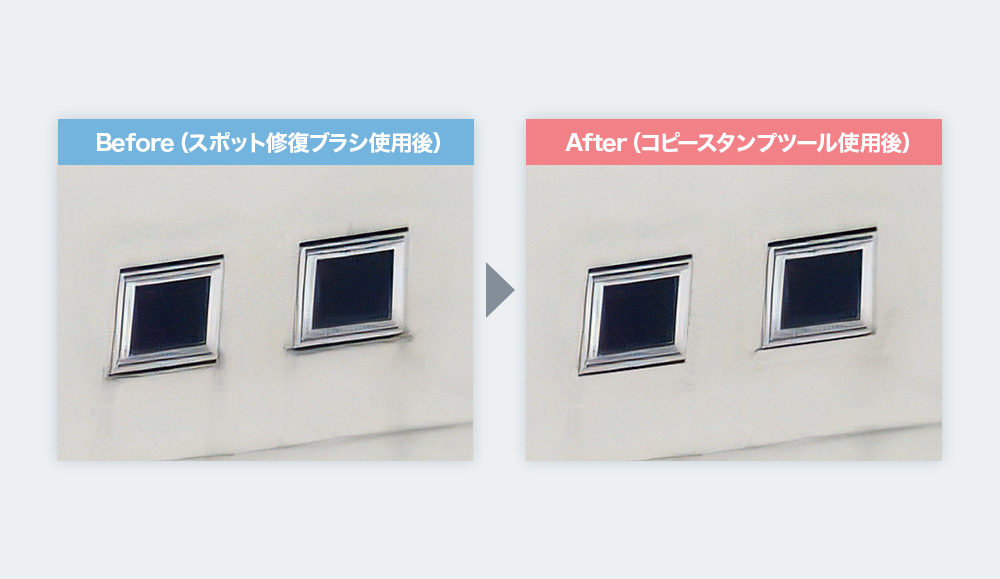
スポット修復ブラシツール使用後からコピースタンプツール使用後のBeforeAfterです。
ムラのある部分は最終調整で消していきます。
STEP5.コピースタンプツールで最終調整を行う
ムラがある箇所もコピースタンプツールで調整を行い、周囲の背景となじませていきます。
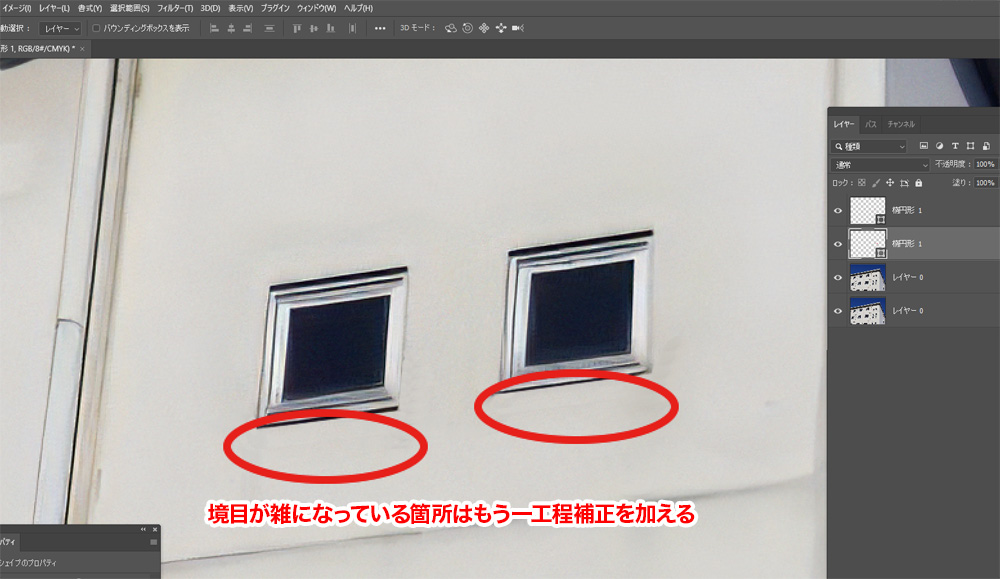
ブラシの設定を変更していきます。今回は柔らかめのブラシを使って最終補正を行っていきます。
馴染ませる最後の作業のため、不透明度は都度加減を見ながら変えて修正していくと良いでしょう。
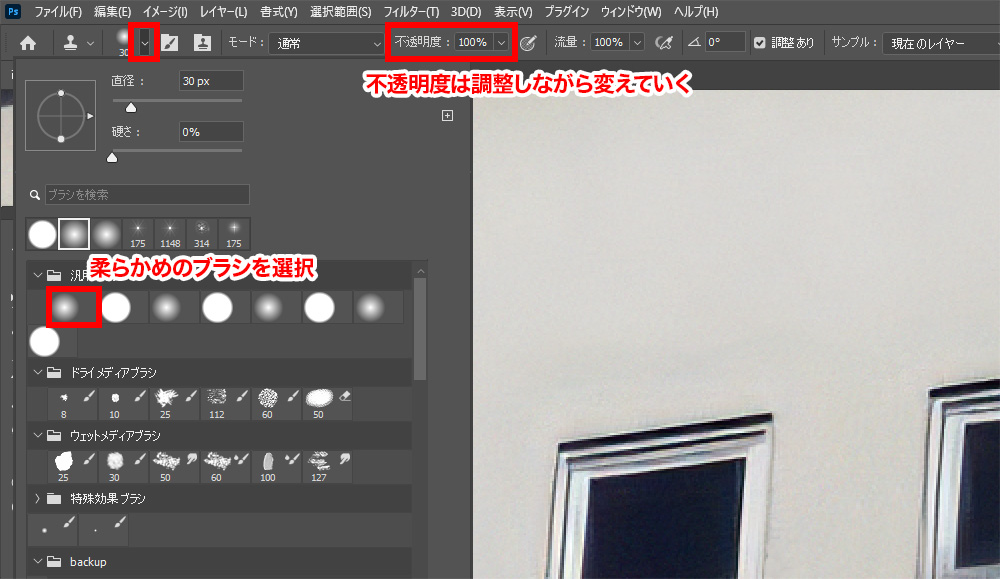
Before&After
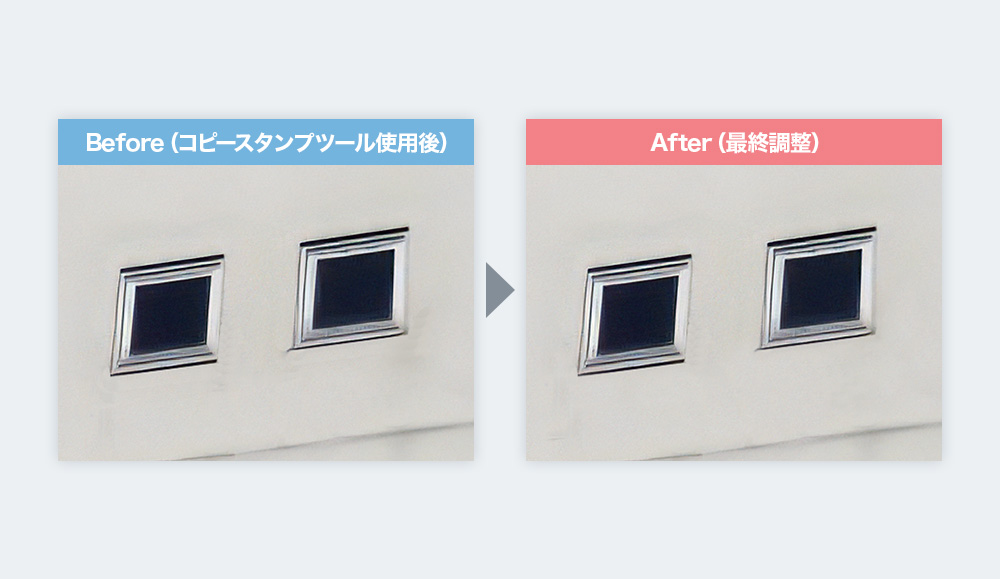
ムラがある部分も最終調整で綺麗に馴染みました。
他のくすみや汚れが生じているところも補正していくと…
レタッチ完了!綺麗な外観に仕上げられました!

気になる箇所の補正を行いました。いかがでしょうか?
元の画像が大きければ大きいほど補正もムラなくきれいに調整することができます。
電線を消すことも可能!
同じ手順で電線を消すことも可能です。建物にがっつり被っている電線も…

このようにきれいに消すことができます!

建物や空など色が分かれているところは細かな調整が必要ですので、拡大・縮小(等倍表示)を繰り返し補正してみてくださいね!
まとめ
いかがでしょうか?今回は画像加工修正の基本、画像内の不要な部分を消す方法をご紹介しました。
不要物が建物や空に干渉していない・建物にかぶっていない・建物の色が単色・といった場合は
スポット修復ブラシツールで秒速で消すこともできます!
また、ポイントとして「この部分が汚れているから調整して欲しい…」といった要望を頂く前に
消してあげた方が見栄えが良い!といった気持ちの汲み取り方がデザイン品質を上げる上で何よりも大事だったりします。。
ノンデザイナー・デザイナーに限らず、ツールの使い方はもちろん“気づき”のストック作りにお役立ていただければと思います!
今回もご一読いただきありがとうございました。




