Blog スタッフブログ
【Photoshop】AIを使った新機能で時短に!不要なモノを取り除く画像加工術【衝撃レベルに楽ちん!】

こんにちは、Webデザイナーのそいです。
今回はデザインを制作する中で、最近衝撃を受けた機能【Photoshop2024「削除ツール」】についての紹介をしていきたいと思います。
タイトルのとおり、画像の中に消したいモチーフがある時にとってもカンタンに削除することができるのでぜひ活用してみてくださいね!
元の画像

今回はこの写真を使って、自転車の画像を取り除きたいと思います。
従来のPhotoshopの場合の手順
工程の手間数を紹介したいので細かな手順は説明を省きます!
STEP1:スポット修復ブラシを使って消したい箇所をなぞる

ざっくり自転車の部分をなぞるとこのような感じになります。ドアと床回りの複雑な部分は違和感がありますね。
STEP2:スタンプツール

スタンプツールを使ってドアと床回りの補正を行います。違和感がある部分を馴染ませるようにスタンプツールで整えていきます。
STEP3:ペンツールでざっくり補正

スタンプツールでは馴染ませきれない細部をペンツールを駆使しながら描き込んでいきます。
STEP4:ペンツールでドア回りを微調整

ドアの付近の形状が曖昧だったので、輪郭を引き立てるようにペンツールで直線を引いていきます。
STEP5:部分的なレイヤーの複製で最終調整

床部分は木目模様や木のつなぎ目など複雑になっているので、障害物のない床の一部分をコピーして複製、加工中の部分に重ね合わせるように、より馴染むように調整して完成です。
Photoshop2024の場合の手順
Photoshop2024にはAIを使った新機能「削除ツール」が搭載されています。今回はこの機能を使って調整していきます。
STEP1:削除ツールを使って消したい箇所をなぞる
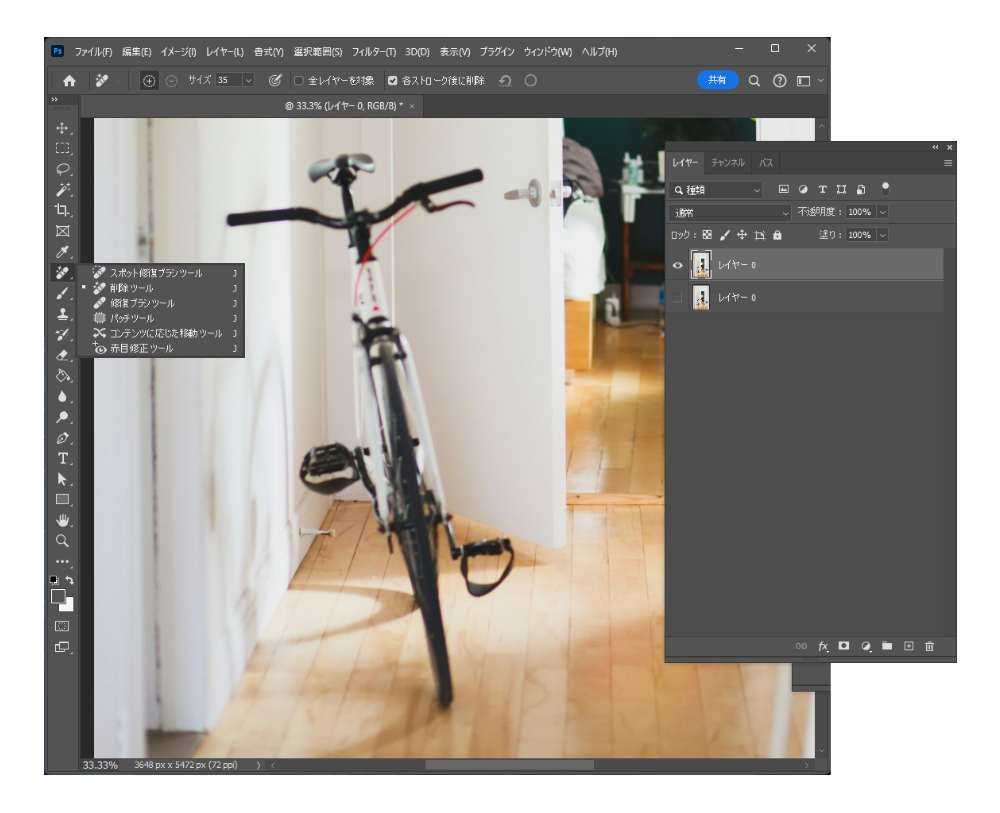
ツールパネル、従来のスポット修復ブラシツールのあるアイコンをクリックすると2番目に「削除ツール」が表示されます。このアイコンをクリックした状態で自転車をなぞっていきます。

なぞるだけでこんな感じに加工されます。床の複雑な部分はほぼ違和感がありません。
すごい…スポット修復ブラシも優秀なのにさらに上回るAI技術!!ドア回りを重点的に補正していきます。
STEP2:スタンプツールでドア・床回りを調整
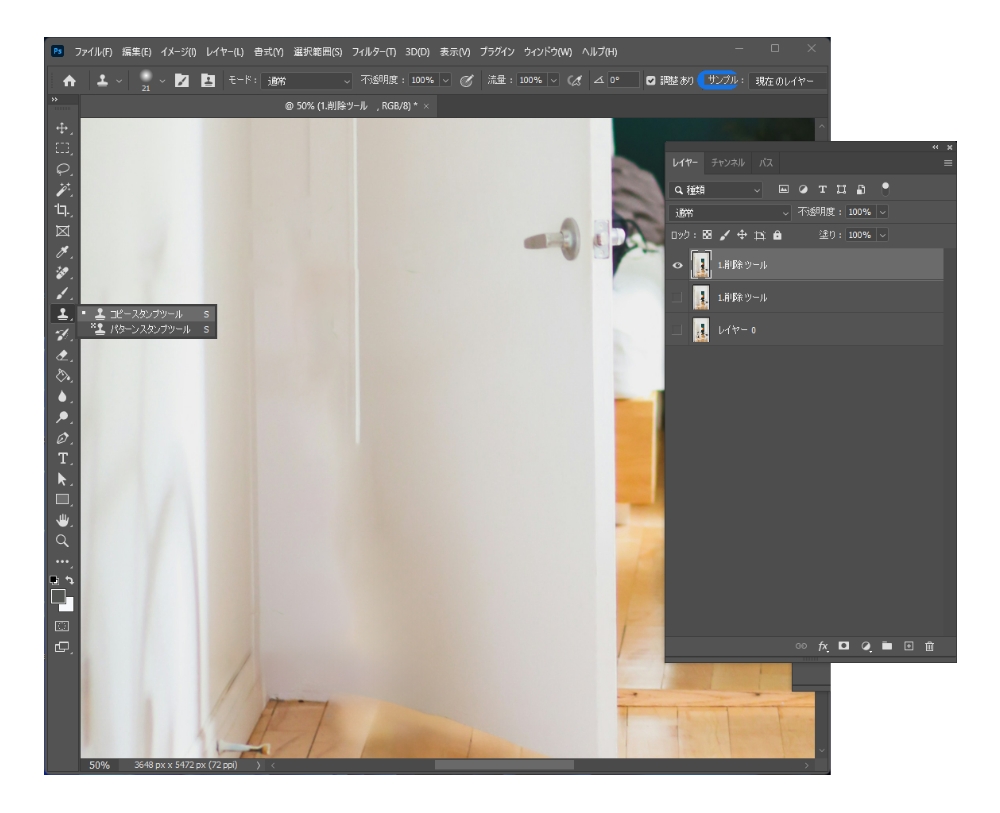
次にツールパネルより「コピースタンプツール」をクリック、画面上部、ドアの違和感がないところをコピーして修正したい箇所をスタンプを押すように補正していきます。

ドアと壁の境目がくっついていたところを、コピースタンプツールを使って境目を作っていきます。
また、床の色味が明るすぎる箇所もスタンプツールを使って馴染ませていきます。
STEP3:ペンツールで床の線を追加する
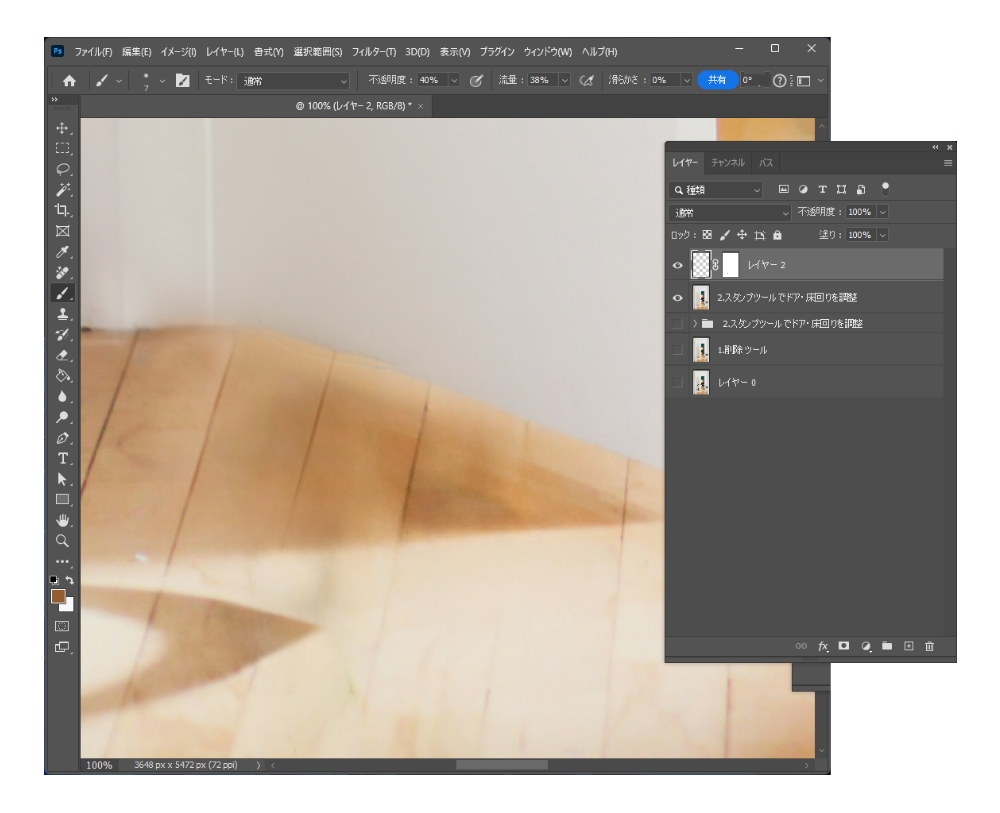
最後にペンツールを使って床の板のつなぎ目を描いて完了。

完成画像

こちらが完成画像です。
従来のPhotoshopの加工と比べ2倍の速さで加工が終わりました。時間にして5分もかかっていませんので、もっとキレイに調整するとすれば10分弱で調整できるのではないでしょうか?
まとめ
いかがでしょうか。
今回はPhotoshop2024の新機能「削除ツール」を紹介してみました。今回の画像以外では、建物メインの画像に人が映ってしまっている…というケースの写真を加工したのですがビックリするほどにキレイかつ早く人を削除することができました。
従来のツールと同様に、大きなモチーフを消したい場合は手間がかかりますが、小さいモチーフでかつ消す箇所が多い場合は本当に簡単に補正が終わるので是非試してみてくださいね!
今回もご一読いただきありがとうございました!




