Blog スタッフブログ
【動画編集】初見の高いハードルを15分で克服!?Adobe After Effectsの始め方【初心者向け】

こんばんは、デザイナーのMです。
日常生活において触れる機会が増加しつつあったところ、コロナ禍により一層存在感を増すこととなった「動画」コンテンツ。
動画配信や広告、企業のプロモーションなどなど…インターネットを使っていると動画を目にしない日は無いと言っても過言ではありません。
Amazonプライム・ビデオやNetflixなどに代表される動画配信サービス、YouTubeなどの動画共有サービスなどにより、動画視聴がすっかり日課になっているという方も多いのではないでしょうか。
何と言っても動画のメリットは「視覚的に分かりやすい」「短い中に豊富な情報を盛り込める」「人の感情にダイレクトにアクセスできる」というところ。 生活様式の変化に伴って、今最も求められている形態の広告塔であると言えるでしょう。
動画の視聴・活用機会が増えるとともに、個人の場でも商用の場でも動画制作の需要は右肩上がりになっています。
そこで今回は、自分でも動画編集をしてみたくなった方や、仕事で動画編集を求められて早急に学ぶ必要が出てきたといった方向けに、Adobe After Effectsのスタートラインについてまとめてみました。
1.Adobe After Effectsについて
2.動画編集開始から動画保存までの基本的な流れ
こちらの2点を中心に、簡単に解説していきます。
では、早速見ていきましょう。
1.Adobe After Effectsについて
Adobe After Effects(通称AE)は、アドビが販売している映像制作を目的としたソフトウェアです。
元映像に加える炎や雷、光などのエフェクトの作成や合成、イラストや文字などに視覚的な動きを加えるモーショングラフィックスなどの処理を得意としています。

以前、私はAEについて全く何も知らない状態から動画制作を始めました。そのリアルな実体験からすると、AEは豊富な機能を持った超優秀なソフトである一方、初見時のハードルが非常に高いのでは?という印象があります。
私は初めてAEを開いたとき、まず「何をしたらいいのか」が全く分かりませんでした。
既に高度な使い方をマスターしている方からすると想像もつかないことかもしれませんが、情けない話、これが私のAEに対する率直な第一印象だったのです。
(当時めちゃくちゃ焦りました…)
これは、AEが「さあ何でも作れますよ、自由に触ってください」というスタンスのソフトだからです。
例えば、他の無料動画編集ソフトなどは使える機能がある程度限定されており、使用者のゴールに向けて見えないコントロールが存在します。それに対してAEは説明も何もなしに最初からフルパワーでそこに存在しているので、初心者からするとその膨大なポテンシャルを前にしてどう扱っていいかさっぱり分からず、途方に暮れてしまうのです。
絵の全くの初心者に対して、鉛筆や色鉛筆、消しゴム、紙、画板、イーゼル、パレット、筆洗い、絵筆、油絵具、水彩絵具、アクリル絵具、パステル、クレヨン、カラーインクetc…とあらゆる画材をドンと目の前に置いて、「さあ自由に描いてください!」と言っているのと似たような感じ…と考えると、そのムチャ具合がよく分かるかもしれません。(?)
2.動画編集開始から動画保存までの基本的な流れ
STEP❶ AE起動画面→「ホーム画面」で「新規プロジェクト」ボタンをクリック
・AE起動時に「ホーム画面」が表示される(以下のような画面が表示される)場合
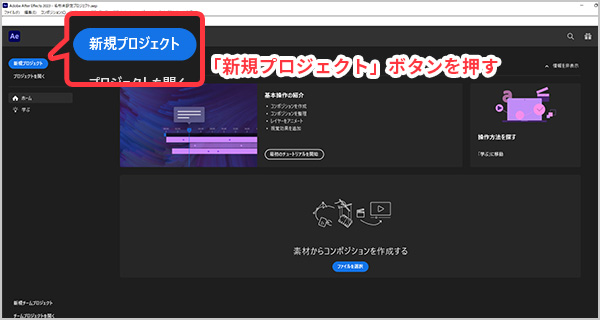
※AE起動時に「ホーム画面」が出ない設定になっている場合は、そのままSTEP❷にお進みください。
STEP❷ はじめに動画編集の入れ物「新規コンポジション」を作成する
コンポジションとは?
AEで一番最初に行う作業は「新規コンポジション」の作成です。
コンポジションとは、分かりやすく言うと具材を入れるための鍋のことです。鍋(入れ物)が無いと具材(動画素材)を中に入れることが出来ないため、まずユーザーは入れ物を自分で作る必要があるのです。
❶ツールバーの「コンポジション」をクリック
❷「新規コンポジション」を選択
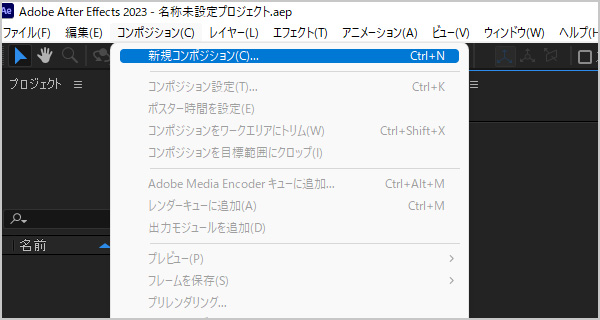
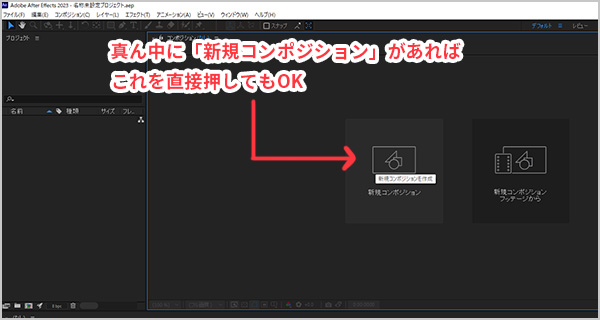
❸「コンポジション設定」でコンポジション名と動画の大きさ、コマ数、長さを設定
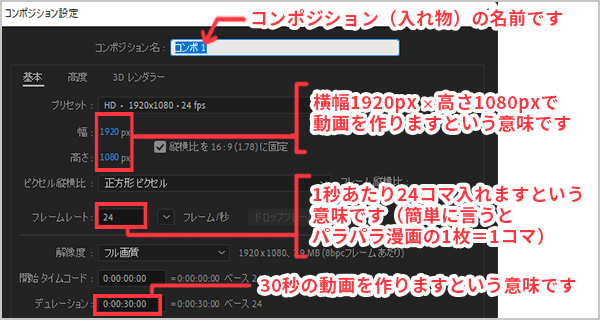
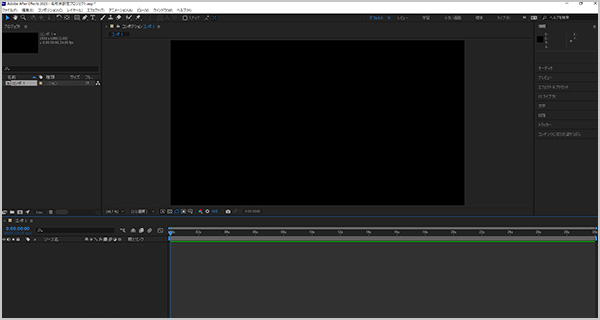
動画素材の入れ物が完成です!
STEP❸ 空っぽのコンポジションに平面レイヤーを作成する
新規で作成したコンポジションは何も入っていない空っぽ状態なので、まずPhotoshopで言うところの「背景」を作ります。
❶ツールバーの「レイヤー」をクリック
❷「新規」→「平面」をクリック
❸「平面設定」で作りたい塗りつぶし画像の大きさと色を設定
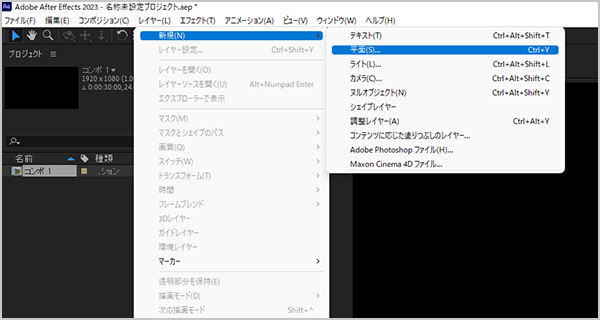
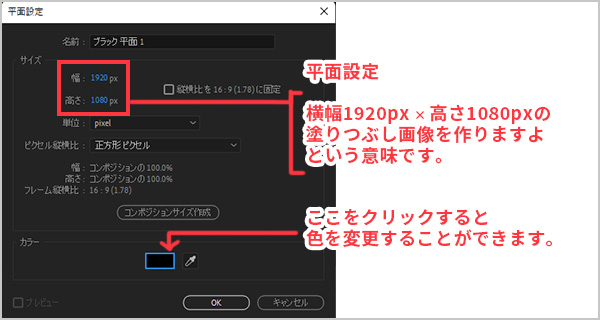
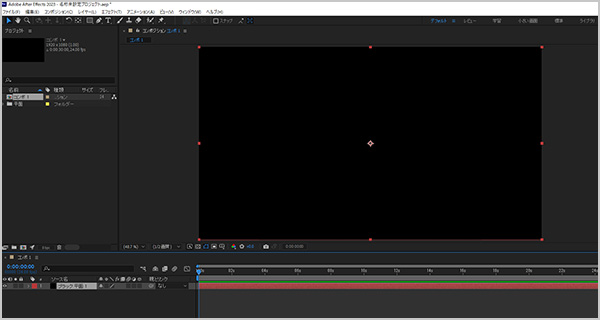
空っぽだったコンポジション(入れ物)の中に、黒い平面画像が素材として入りました!
STEP❹ コンポジションに特殊効果の素材を加えて動画を作る
ここでひとまず動くものを作ってみましょう!AEにデフォルトで入っている特殊効果を引っ張り出してみます。
※今回の記事はAEで動画を作成して保存するまでの手順についての簡単な解説になりますので、いったん手順通りにそのまま進めてみてください。
❶ツールバーの「エフェクト」をクリック
❷「シミュレーション」→「シャター」をクリック
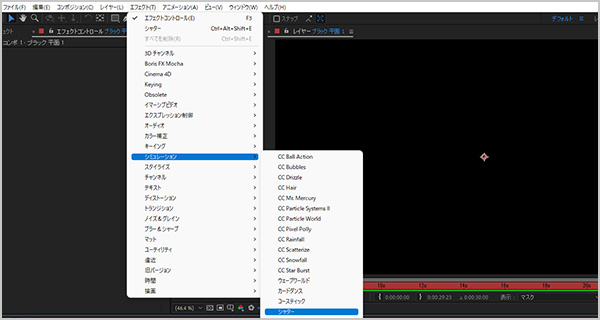
❸「プレビュー」パネルから再生
※もしプレビューパネルが表に表示されていないようであれば、ツールバーの「ウィンドウ」から「プレビュー」にチェックが入っているかどうか確認してみてください。
これで一つの動画が出来上がりました!
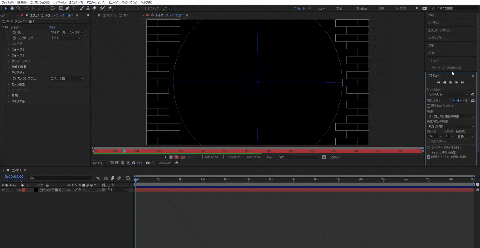
STEP❺ 制作したものを書き出し、動画として保存する
最後に、作ったものを動画として書き出し、保存する手順を説明します。
AEの書き出し方法にはいくつか種類がありますが、今回は他のソフトで再生・編集できるように出力する方法を説明します。
❶ツールバーの「コンポジション」をクリック
❷「レンダーキューに追加」をクリック
❸レンダーキューパネルの「出力モジュール」を「ロスレス圧縮」に指定
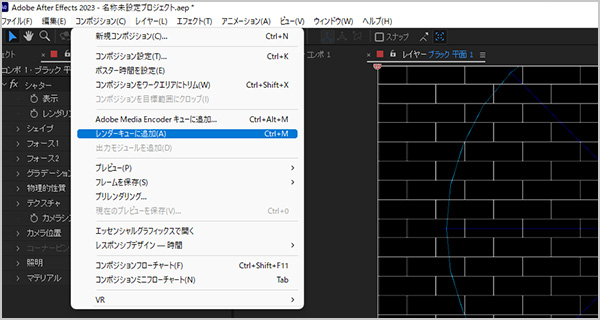
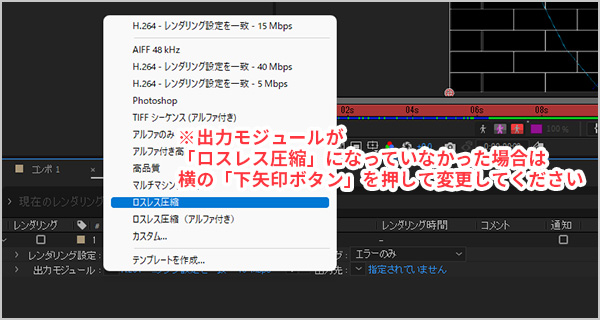
❹出力先(動画の書き出し先)を指定
❺「レンダリング」ボタンを押し、書き出しが完了するまで待つ
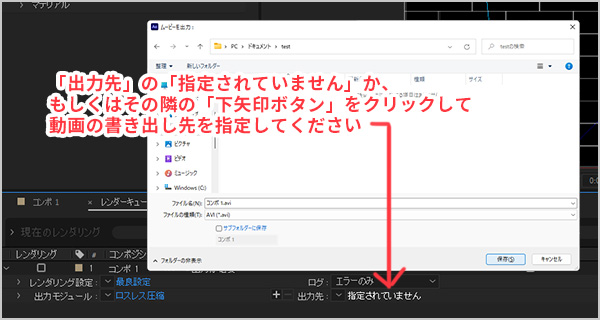
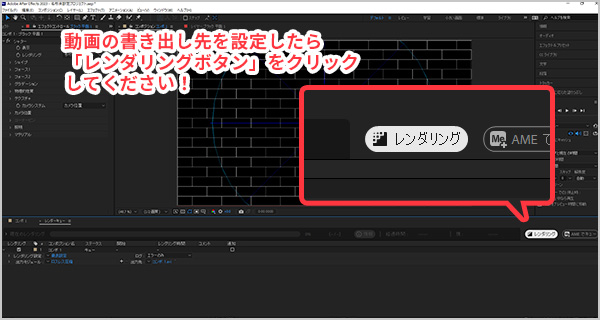
これで指定した場所に作った画像が書き出されます!
いかがでしたでしょうか?
少々駆け足でしたが、AEにおける動画編集の開始から保存までの基本的な流れは以上になります。
今回は私の「動画編集を学ぼうとした一番最初にどこが分からなかったか」という記憶をもとにした、AEの一番最初の最初、スタートについてのまとめでした。
何かを独学で学ぼうとしたとき、何も分からず右往左往する時間というのは不安でたまらないものです。動画編集の入り口で悩んでいる方に向けて、新しいスキルを得るための一助にほんの少しでもなっていれば幸いです。




