Blog スタッフブログ
【Photoshop】料理の写真撮るのヘタクソデザイナーが3分以内で映えるように加工してみた【写真レタッチ】

こんばんは、デザイナーのMです。
12月26日。いよいよもって年の瀬という感じの日付ですね。
年末のラストスパートのこの時期、忙しく動き回っている方も多いのではないでしょうか。
そんな年の瀬ならではのイベントの一つ、忘年会。
MIXでも少し前ですが肉バルにて忘年会を行いました。社長!美味しいご飯をご馳走様でした!!
(妙だな…🤔こう書くとごますりみたいに聞こえる…)
その忘年会の席で、私は料理の写真を何枚か撮りました。
とても綺麗に盛り付けられていたので、美味しそう~とテンション上げながら撮ったのですが…
……
結論を先に言います。私はデザイナーですが、写真を撮るのはあまり得意ではありません。
美味しそうな料理をいかに美味しくなさそうに撮るか選手権があったら良いところまで行けそうな気がします(最悪)
い、いやでも私がヘタクソ写真を撮ってしまうのには色々理由が…
・構図や光の方向、カメラの補正具合などをパッと決められない
・出先だと時間が無い中で良いショットを捕らえないといけないから難しい
・使っているスマホのカメラがちょっと古い説
・頑張って写真撮ってる姿を周りに見られるのがそもそもちょっと恥ずかしい
などと言い訳をひたすら並べてみたあと、これじゃいかんと思い、今回の記事を書くことにしました。
デザイナーとして働いている以上、一人で料理の写真ヘタクソ選手権をやっているわけにもいきません。
というわけで今回の記事では、
忘年会で実際に撮った料理の写真2枚を
Instagram用の映え写真を想定して、フォトショで3分以内にレタッチする
こちらをルールとして、カンタン手軽に誤魔化す加工していく様子をお送りしようと思います。
では、さっそくいってみましょう!
[1枚目]鶏の炙り刺しとお刺身盛り合わせ

美味しそう……なのですが、写真はなんとも微妙ですね。我ながらこういう中途半端な感じが一番コメントに困ります。
お料理の盛り付けが素敵だから、画がなんとか助けられている感が強いです。
・一番目立たせたいお刺身とお肉の位置のバランスが悪い
・お皿の黒の部分が写真下部で目立ちすぎている
・奥に計画性無く置かれている取り皿とビールが気になる
パッと見て気になったこの3点を中心に加工していこうと思います。
スタート!
①お皿が右下で見切れる位置で正方形にトリミングする

②「フィルター」→「ぼかしギャラリー」→「虹彩絞りぼかし(※)」の順に選択する
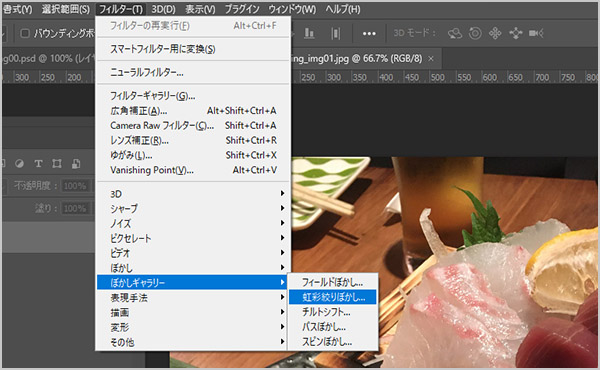

※虹彩絞りぼかし=円形や楕円形などで囲まれたエリア外にぼかしをかけることで、目立たせたいところをフォーカスさせることができる機能です。円の中心が鮮明で、外側に向かって徐々にぼかしていってくれます。主に被写体に注意を引きつける意図で使用されます。
③虹彩絞りぼかしを適用し、料理以外の箇所をなんかいい感じにぼかす

④レベル補正やカラーバランス、色相・彩度などを調整して全体の印象を明るくする

完成!
料理の写真は明るくして彩度と赤みを適当に足してあげるだけでも結構イイ感じになります。
ぼかしは魔法ですね。ちょっとした調整でなんとなくいい感じになったと思います。
加工にかかったのは約2分ほどでした。ほぼ皿の位置調整、ぼかしの強さと広さの調整で使っています。
[2枚目]肉寿司の盛り合わせ

肉バルの目玉、肉寿司です!美味しかった…わさびとお肉は本当に合いますね。
それはそれとして、写真です。
日の丸構図(※)でそれっぽく真上から撮ろうとしたという意図だけはまあわかるのですが…
※日の丸構図=その名の通り、被写体を日の丸のように中心に配置する構図です。だれでも取り入れやすいシンプルで簡単な構図なのですが、シンプルイコール実は難易度が高い、奥の深い構図になります。
・お皿の下が切れてしまっている
・肉寿司が微妙に手ブレしている
・引きの構図なのかアップなのかが中途半端
パッと見て気になったのはこの3点なので、ここを中心に修正していこうと思います。
スタート!
①写真のカンバスサイズを拡大して、選択ツールで不透明箇所を選択する

ちゃんとした日の丸構図にすることを目標に加工していきます。まず、お皿の下が絶妙に切れてしまっているので、まずテーブルの木目範囲を広げてお皿をちゃんと見えるようにしていきます。
②「編集」→「コンテンツに応じた塗りつぶし」の順に選択し、調整
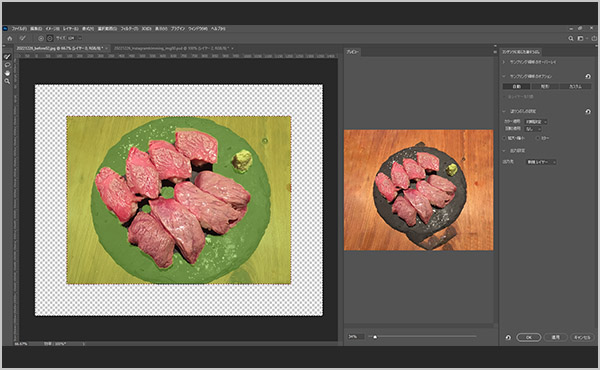
コンテンツに応じた塗りつぶしの「サンプリング領域のオプション」で、「自動」もしくは「カスタム」でサンプリングして、プレビュー画面である程度いい感じになったらOKを押します。
③微妙な部分を消しゴムやコピースタンプツールなどを使って手作業で整える

はい。よーく見ると割と加工が雑なのですが、この記事は写真加工RTAなので(?)許容範囲としてサクサク次に行きます。
④お皿が中央に来るように写真を真四角でトリミングし、色を明るく補正

なんでぼかしを入れているのかというと、加工が雑なのを誤魔化すためぼかしを入れるとなんとなくカッコイイ気がするからです。
⑤画像を複製して「フィルター」→「その他」→「ハイパス」の順に選択
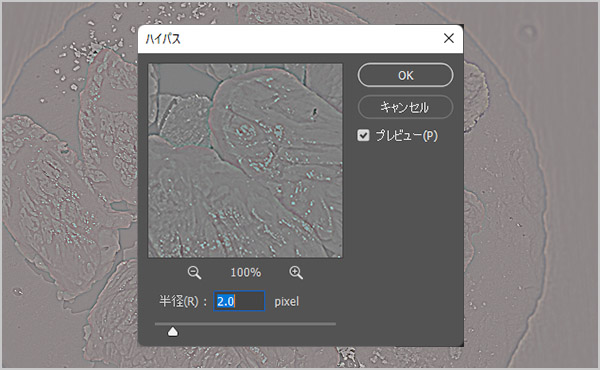
手ブレのせいで肉寿司がピンボケしているので、少し調整していきます。ピントを調整する方法はいろいろあるのですが、個人的に手軽で好きなのが画像を複製してハイパスフィルターをかける方法です。ハイパスの編集画面で輪郭がぼんやり見える範囲でpxの数値を変更し(今回は2.0px)、OKを押します。
⑥レイヤーの描画モードをオーバーレイにして、不透明度を調整

不透明度は目視です。好みの感じ(今回は50%)にしていきます。また、お肉だけがパキッと見えるように、レイヤーマスクをかけてちゃちゃっと調整しています。

完成!
ぼかしは魔法ですね。(2回目)
どっちつかずの構図ではない、「私は日の丸構図ですよ」という意思を感じる写真に変わりました。なんやかんや結構バタバタと加工したのですがなんとかギリギリ3分で収まりました…。
正直な話、撮るときにもっと画角を考えて引いて撮っていれば木目を広げるなんて手間をかけなくていいのですが、そこはツッコんではいけない。
おまけ
引きの構図で撮った写真は、一部分を拡大するだけで全く違う写真のように見せることもできます。

被写体の現物が既に手元に無い状態で、構図バリエーションを増やしたい時に便利なテクニックです。
いかがでしたでしょうか。
ほんのちょっとの加工でヘタクソ写真でもそれっぽく生まれ変わるので、Photoshopは本当に偉大です。君がいないと割と結構生きていけないので、来年もどうかよろしく。
まだ年内の業務自体は続きますが、私のブログ担当は年内では本日が最後です。
新しい環境となり、テレワーク中心の生活になって、終わってみれば(まだ終わってないですが)なんだかあっという間の2022年でした。来年はどんな年になるのか……正直見当がつきません。良い年になってほしい…というか、しないといけないですね。
少し早いですが、皆様どうか良い年末年始をお過ごしください。来年も引き続きご愛顧を賜りますよう、何卒よろしくお願い申し上げます。




